Raspberry Pi an VGA Monitor betreiben
Der Raspberry Pi ist mit einer HDMI Buchse und einem Composite Ausgang ausgestattet und wird somit meistens an Monitoren mit HDMI Eingang betrieben. In diesem Artikel „Raspberry Pi an VGA Monitor betreiben“, möchte ich zeigen, wie Ihr Euren Pi an einem VGA Monitor betreiben könnt.
Im täglichen Gebrauch meiner Computer benutze ich einen Monitor mit HDMI Eingang und habe bisher auch meinen Raspberry Pi an diesem benutzt. Da ich aber noch einen älteren Monitor mit VGA Eingang im Keller hatte und ich nicht immer das Kabel zwischen Raspberry Pi und meinem anderen Computer umstecken möchte, habe ich mir einen HDMI auf VGA Adapter gekauft um meinen Raspberry Pi an einem VGA Monitor zu betreiben.
HDMI auf VGA Adapter
HDMI auf VGA Adapter gibt es schon sehr günstig bei Amazon und Co. zu kaufen. Ich habe mich für einen UGREEN Adapter entschieden. Der Adapter unterstützt eine Auflösung bis zu 1920 x 1080 bei 60 Hz. Bisher hat alles gut funktioniert und es gibt keine Probleme.
*HDMI auf VGA Adapter
Raspberry Pi Einstellungen
Wenn der HDMI auf VGA Adapter zu Verfügung steht, ist es leider nicht mit einem einfachen einstecken des Adapters getan. Der Raspberry Pi muss für den Betrieb an einem HDMI auf VGA Adapter konfiguriert werden. Das kann man auf zwei verschiedenen Wegen machen:
1. An einem Monitor mit HDMI Eingang / per SSH
Als erstes bearbeitet Ihr die Konfigurationsdatei des Raspberry, indem Ihr folgenden Befehl eingebt:
sudo nano /boot/config.txt
Jetzt sucht Ihr in der Datei die folgenden Zeilen, welche auskommentiert werden müssen, und ändert die Werte in
#hdmi_force_hotplug=1 hdmi_group=2 hdmi_mode=16
Der Eintrag hdmi_group=2 setzt den Raspberry in den VGA Modus und mit dem zweiten Eintrag hdmi_mode=16 wird die Auflösung auf 1024×768, 60 Hz eingestellt. Der Eintrag hdmi_force_hotplug=1 schaltet den Hotplug Modus ein.
Weitere HDMI Auflösungen:
hdmi_mode=9 – 800×600 60 Hz
hdmi_mode=16 – 1024×768 60 Hz
hdmi_mode=23 – 1280×768 60 Hz
hdmi_mode=28 – 1280×800 60 Hz
hdmi_mode=35 1280×1024 60 Hz
hdmi_mode=82 1080p 60 Hz
hdmi_mode=85 720p 60 Hz
Alle Auflösungen findet Ihr hier: VGA Auflösungen (zweite Tabelle)
Wenn die Auflösung eingestellt ist, müsst Ihr die config.txt noch abspeichern mit: Strg + X, dann Y und dann Enter.
Jetzt muss der Pi neu gestartet werden: sudo reboot
Nach dem Neustart sollte nun der Raspberry Pi am VGA Monitor betrieben werden können.
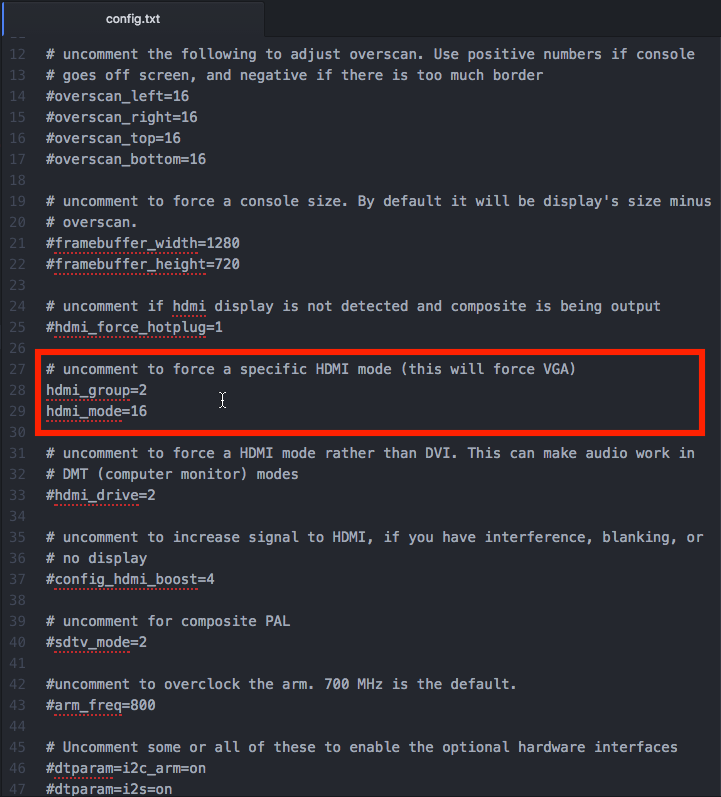

Raspberry Pi am VGA Monitor betreiben
2. An einem anderen Computer
Es ist auch möglich die Konfigurationsdatei an einem anderen Computer, z.B. Windows Rechner zu ändern. Dazu steckt Ihr die SD Karte aus dem Raspberry Pi in einen SD Kartenleser eines anderen Computer und öffnet mit einem Texteditor die Datei „config.txt“ im BOOT Laufwerk der SD Karte. Hier sucht man wie bereits oben beschrieben die Einträge und ändert sie wie folgt ab:
#hdmi_force_hotplug=1 hdmi_group=2 hdmi_mode=16
Der Eintrag hdmi_group=2 setzt den Raspberry in den VGA Modus und mit dem zweiten Eintrag hdmi_mode=16 wird die Auflösung auf 1024×768, 60 Hz eingestellt.
Jetzt die SD Karte wieder in den Pi einsetzen und starten.
Ich hoffe dass Euch dieser Artikel ein wenig weiterhilft und bin auf Eure Kommentare gespannt. Gerne könnt Ihr auch auf Facebook der TechGeeks Gruppe beitreten oder meldet Euch bei meinem Newsletter an.










Danke! Hat funktioniert.
Danke! Genau was ich gesucht habe. Den Adapter plane ich auch zu kaufen. Ist bei dir der Betrieb auch ohne externe Micro-USB Stromversorgung des Adapters möglich?
Hallo,
ja der Adapter funktioniert ohne externe Stromversorgung…
Grüße
Michael
Trotz 3A Netzteil zeigt der Raspberry 3 das Warnsignal für Unterspannung an.
Korrektur zu meinem Kommentar: die Spannungsunterversorgung resultiert aus dem Netzteil. Identisches zweites Netzteil angeschlossen – alles funktioniert prima.