Raspberry Pi einrichten – Schritt für Schritt
In diesem Artikel „Raspberry Pi einrichten – Schritt für Schritt“ möchte ich eine Anleitung zum einrichten des Raspberry Pi geben. Ich zeige wie Ihr das Betriebssystem installiert, den Pi verkabelt und die wichtigsten Einstellungen zur Arbeit mit dem Raspberry Pi vornehmt.
Die Hardware ist angekommen. Was jetzt? Wie geht es weiter?
Raspberry Pi einrichten
Schritt 1: Betriebssystem herunterladen.
Schritt 2: Betriebsystem auf die micro SD Karte kopieren.
Schritt 3: Raspberry Pi verkabeln
Schritt 4: Nach dem ersten Start
Schritt 5: WLAN verbinden
Schritt 1: Betriebssystem herunterladen
Im ersten Schritt muss das Betriebssystem herunter geladen werden. Das offizielle Betriebssystem für den Raspberry Pi ist Raspbian und basiert auf Debian Linux. Es wird auf der Herstellerseite bereitgestellt und ist als Image für die SD Karte verfügbar: Download Raspbian
Es existieren natürlich viele weitere Betriebssysteme. In dieser Anleitung möchte ich exemplarisch Raspbian installieren.
Schritt 2: Betriebssystem auf die micro SD Karte kopieren
Um das im ersten Schritt herunter geladene Image nun auf eine SD Karte zu kopieren, benötigt man für Windows ein Zusatzprogramm, bei einem Mac OS System reicht die Konsole.
Windows:
- Zuerst wird das Zusatzprogramm Win32DiskImager heruntergeladen und installiert.
- Dann wird die SD Karte in den SD Kartenleser geschoben und man sollte sich den zugeordneten Laufwerksbuchstaben merken.
- Jetzt den Win32DiskImager öffnen und das vorher heruntergeladene Image wählen, Laufwerksbuchstabe (Device) überprüfen und mit Write auf die SD Karte schreiben.
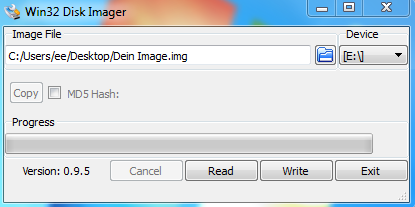
- Wenn der Schreibvorgang erfolgreich abgeschlossen ist, kann die SD Karte entnommen werden.
Mac:
- Bei einem Mac wird kein zusätzliches Programm benötigt! Hier kann das Imagefile über die Kommandozeile Installiert werden.
- Zuerst öffnet man die Konsole und gibt
diskutil listein. Man erhält eine Liste mit den verfügbaren Laufwerken. - Dann muss man sich den Namen der SD Karte merken, im Bild unten ist es z.B. /dev/disk2 , zu erkennen an der Größe des Laufwerks (bei mir 15,9 GB).
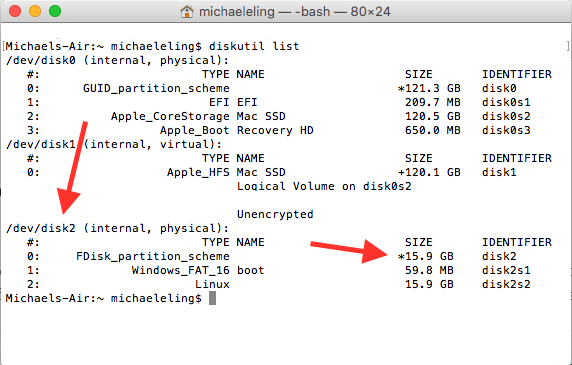
- Als nächstes muss die SD Karte ausgeworfen werden. Dies macht man mit folgendem Befehl:
diskutil unmountDisk /dev/diskXwobei X für die Laufwerksnummer steht. In meinem Beispiel „2“, also
diskutil unmountDisk /dev/disk2 - Jetzt wird das Image auf die SD Karte kopiert. In meinem Beispiel liegt das Image im Download Ordner, daher sieht der Befehl wie folgt aus:
sudo dd bs=1m if=/Users/DEIN-USERNAME/Downloads/DEIN-IMAGE.img of=/dev/rdiskX„X“ durch die Laufwerksnummer und DEIN-USERNAME und DEIN-IMAGE.img entsprechend ersetzen. - Das dauert jetzt einige Minuten, den Fortschritt kann man mit den Tasten „Ctrl+T“ überprüfen.
- Wenn der Schreibvorgang erfolgreich abgeschlossen ist, kann die SD Karte entnommen werden.
Alternativ kann auch das Programm „Etcher“ benutzt werden. Es ist sehr einfach zu bedienen und es kann unter folgendem Link heruntergeladen werden: ETCHER DOWNLOAD
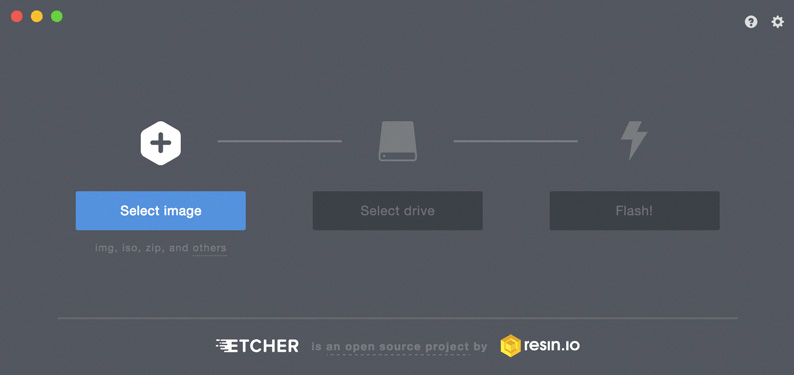
Schritt 3: Raspberry Pi verkabeln
Das Verkabeln des Raspberry Pi ist eigentlich ganz einfach: Als erstes sollte man auf der Unterseite die in Schritt 2 vorbereitete SD Karte in den dafür vorgesehenen SD Kartensteckplatz einschieben. Danach den HDMI Stecker verbinden und die Maus und die Tastatur in einen der vier USB Ports stecken. Im letzten Schritt wird das Netzteil in die mini USB Buchse eingesteckt. Jetzt sollte der Raspberry Pi booten. 🙂


Schritt 4: Nach dem ersten Start
Nach dem ersten Start sollte das System noch auf Deutsch eingestellt werden. Dazu klickt man oben links auf „Menu“ und geht über „Preferences“ in die „Raspberry Pi Configuration“.
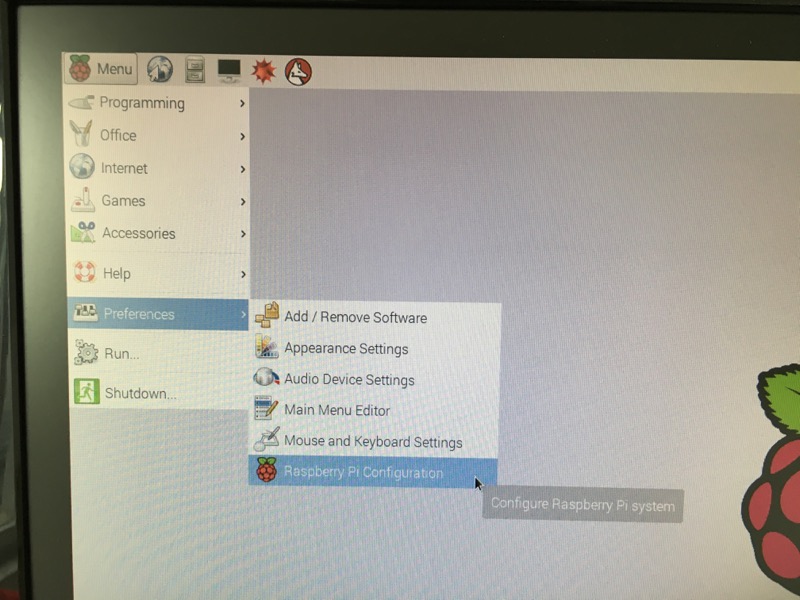
Raspberry Pi configuration
Jetzt auf den Reiter „Localization“ und den Button „Set Locale“ klicken.
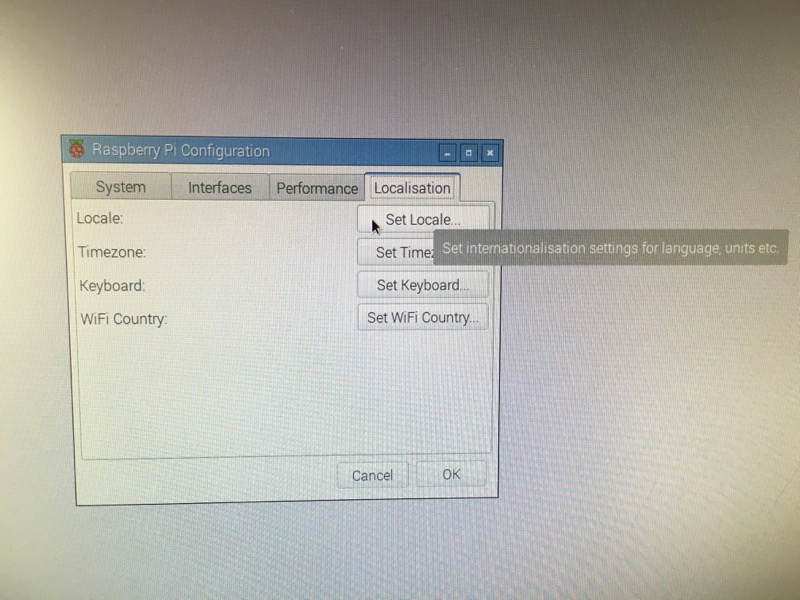
Hier wählt man dann für „Language“ German und für „Country“ Germany, danach auf OK.
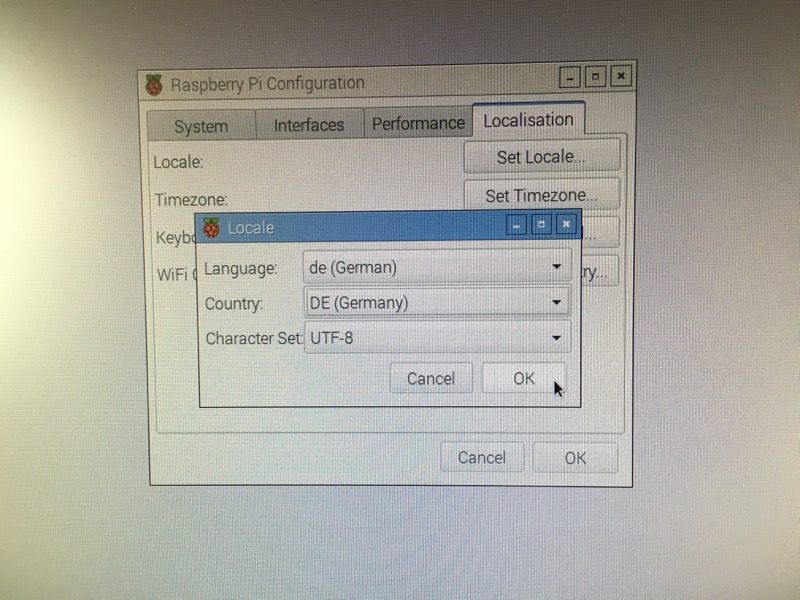
Als nächstes wird die Zeitzone eingestellt: Timezone -> Europe, Location -> Berlin.
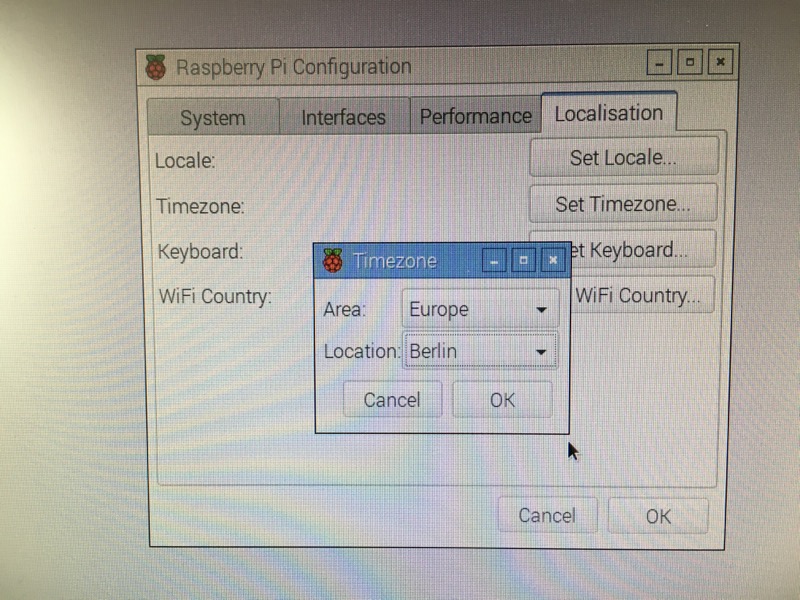
Die Tastatur muss auch auf Deutsch umgestellt werden: Country -> Germany, Variant -> German.
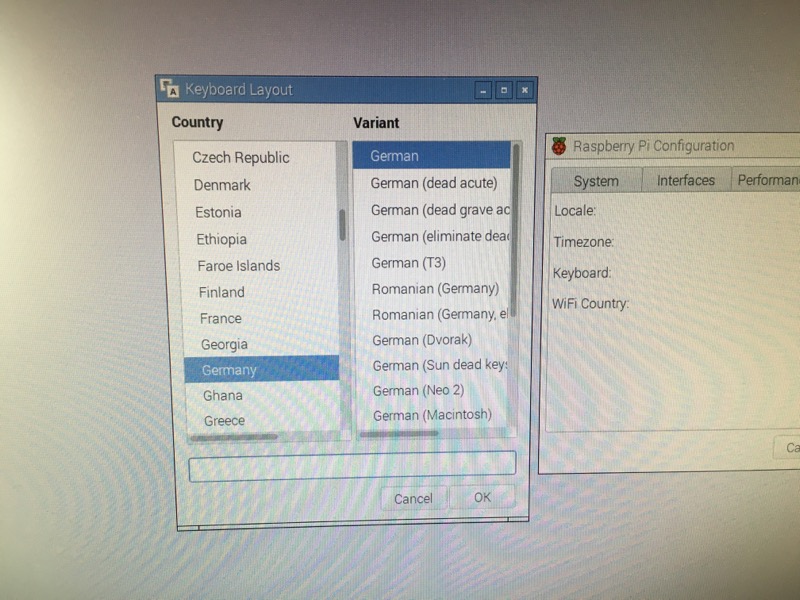
Danach noch den „WIFI Country Code“ auf DE Germany stellen.
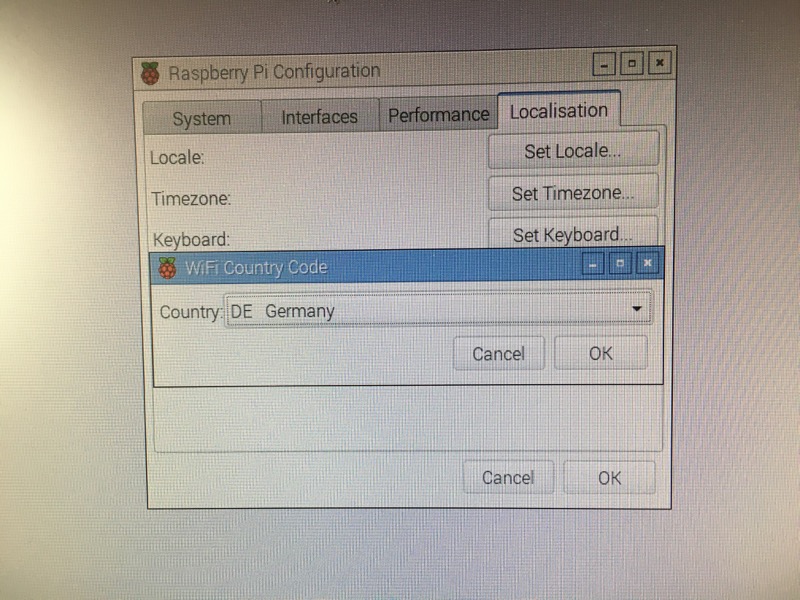
Jetzt auf OK klicken und neu starten.
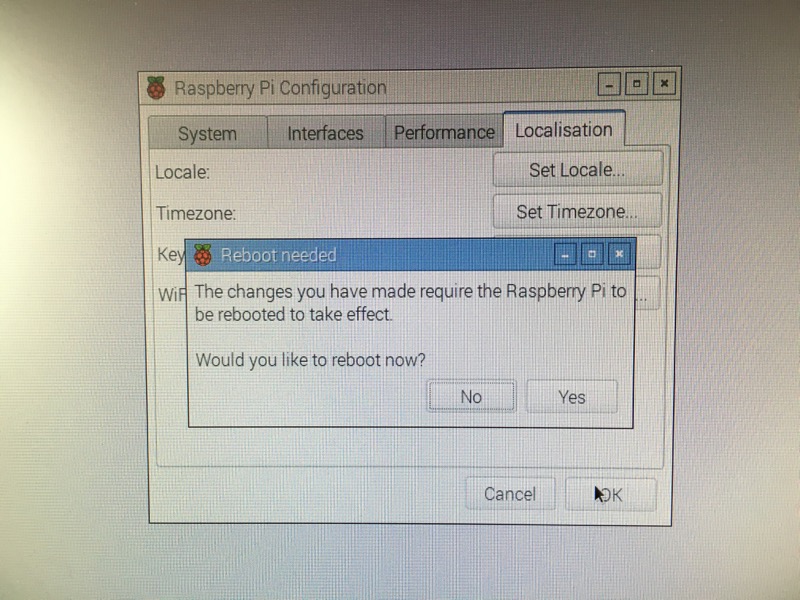
Das System sollte nun auf Deutsch umgestellt sein.
Schritt 5: WLAN verbinden
Da im Raspberry Pi 3 ein WLAN Modul direkt integriert ist, ist es ein leichtes, den Raspberry Pi mit dem WLAN zu verbinden. Dazu klickt ihr ganz einfach oben rechts auf das Icon mit den zwei Monitoren. Die verfügbaren WLAN Netzwerke sollten jetzt angezeigt werden. Als nächstes wählt man das Netzwerk mit dem man sich verbinden möchte aus und gibt den WLAN Key ein. Wenn alles korrekt eingegeben ist, sollte sich der Raspberry Pi mit dem WLAN Netzwerk verbinden.
- Icon mit Monitoren klicken
- WLAN Netzwerk wählen
- WLAN Key eingeben
- Verbundenes WLAN
Das System ist jetzt für die weitere Arbeit eingerichtet. Ich hoffe das Euch der Artikel weiterhilft und Ihr viel Freude mit Eurem neuen Raspberry Pi habt. Gerne könnt Ihr auch auf Facebook der TechGeeks Gruppe beitreten oder meldet Euch bei meinem Newsletter an.
Hardwareliste:
Raspberry Pi : *Raspberry Pi 4 (4GB) bestellen
Netzteil : *Aukru® Micro USB 5V 3A Netzteil (ohne Schalter)
SD Karte: *SanDisk Extreme, 64GB, UHS3 microSD Karte


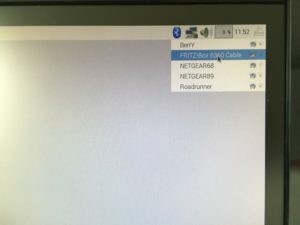
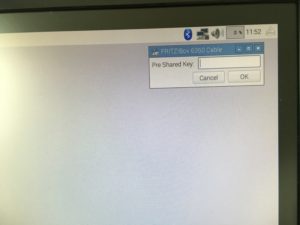
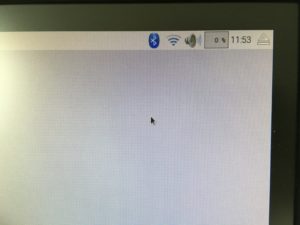







2 Antworten
[…] Raspberry Pi einrichten – Schritt für Schritt […]
[…] Raspberry Pi einrichten – Schritt für Schritt […]