Raspberry Pi Emulator mit Retropie
Im Artikel „Raspberry Pi Emulator mit Retropie“ möchte ich Euch zeigen wie Ihr mit dem Raspberry Pi die Spielewelt von damals wieder aufleben lassen könnt und die alten Klassiker mit dem Emulator Image „RetroPie“ auf Euren Monitor zaubert.
Wer, wie ich, in den 80 – 90er Jahren groß geworden ist, wird sehr wahrscheinlich auch ein Fan von alten Konsolen Spielen und Arcade Games sein. Früher konnte man, ohne erst ein Spielhandbuch zu studieren, einfach mit dem Spiel beginnen. Die Spiele waren doch recht einfach gehalten. Der Spielspaß der alten Spiele ist bei so manchen Spielen höher, als bei den heutigen Spielen. Angefangen habe ich mit dem C64 und Plus4 und danach ging es mit dem Amiga weiter, bis dann die ersten Spielekonsolen rauskamen. Auch wenn ich die Spiele meiner PS4 gerne spiele, gibt es doch so manche Stunden die ich mit meiner Raspberry Pi Arcade verbringe.
Retropie
Retropie ist eine tolle Applikation um Retrospiele auf dem Raspberry Pi, Odroid oder PCs zu spielen. Lauffähig auf Open Source Systemen wie Ubuntu und Debian. Mit Retropie erhält man eine benutzerfreundliche Oberfläche von der aus die alten Spiele mit den entsprechenden Emulatoren gestartet werden können. Nach dem Start des Raspberry Pi bootet das System direkt in die EmulationStation Oberfläche.
Retropie ist neben Lakka mit eine der populärsten Retro Gaming Plattformen und ist für verschiedene Einplatinencomputer verfügbar. Neben Images für den Raspberry Pi Zero, 1 und Raspberry Pi 2/3 existieren auch Images für den Odroid-C1/C2 und Odroid-XU3/XU4 als auch für PC’s auf Debian und Ubuntu Basis.
Installation
Ihr benötigt:
Hardwareliste
- *Raspberry Pi 4 (4GB)
- *Aukru® Micro USB 5V 3A Netzteil (ohne Schalter)
- *SanDisk Extreme, 64GB, UHS3 microSD Karte
Softwareliste
- Etcher (Image auf SD Karte schreiben)
- RetroPie Image
Raspberry Pi Emulator mit Retropie
Inhalt:
- Image auf SD Karte kopieren
- Erster Start und Kontroller einrichten
- Retropie Games – Spiele ROM’s auf den Raspberry Pi übertragen
- Emulatoren nachinstallieren
- Retropie herunterfahren
- Arcade Joystick
1. Image auf SD Karte kopieren
Wenn Ihr Etcher und das RetroPie Image herunter geladen habt, kann das RetroPie Image auf die SD Karte kopiert werden.
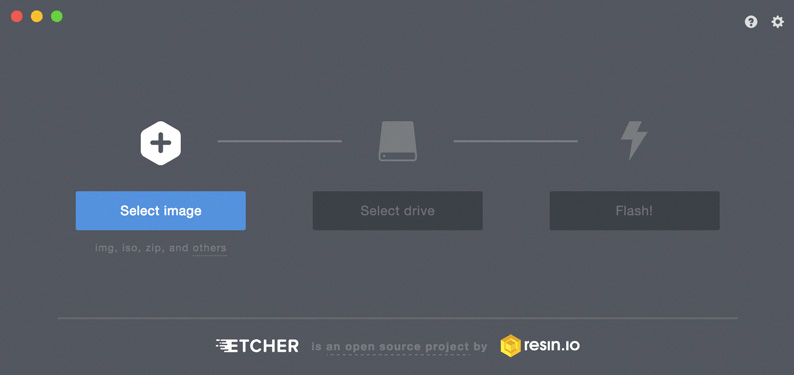
Etcher installieren und öffnen, das Image und die SD Karte wählen und auf „Flash!“ klicken. Alternativ kann auch der Win32 Disk Imager genutzt werden. Wenn das Image auf die SD Karte kopiert wurde empfehle ich Euch noch ssh und WLAN zu aktivieren, wie das gemacht wird könnt ihr in meinem Artikel nachlesen. Danach die SD Karte in den Raspberry Pi einlegen und starten.
2. Erster Start und Kontroller einrichten
Jetzt wird der Raspberry Pi mit dem Retropie Image das erste mal gestartet und das Filesystem auf die Größe Eurer SD Karte angepasst. Danach startet der Pi neu und das Retropie Logo wird während des Bootvorgangs angezeigt.

Nach dem der Bootvorgang abgeschlossen ist, meldet sich der Retropie mit dem „Welcome“ Screen. Im nächsten Schritt muss ein Kontroller konfiguriert werden oder man hat die Möglichkeit mit der Taste „F4“ auf die Kommandozeilen Ebene zu springen. Kontroller können z.B. die Tastatur oder USB Gamepads sein, auch ein PS4 Kontroller wird erkannt, wenn man ihn über USB anschließt.
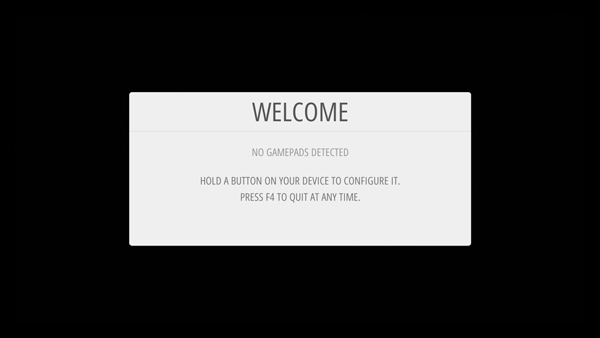
Kontroller einrichten
Um einen Kontroller zu konfigurieren hält man einfach eine Taste das Kontrollers gedrückt, bis das „Configuration“ Menü erscheint. Im Konfigurationsmenü werden jetzt die Tasten des Kontrollers zugewiesen, so muss man jetzt z.B. der D-Pad up Taste, der oberen Taste des Steuerkreuzes zuweisen. Das macht man indem man die entsprechende Taste drückt. Wenn die Taste erkannt wurde springt die Konfiguration zur nächsten Zeile, sprich nächsten Taste. Auf diese weise werden nun alle Tasten zugewiesen.
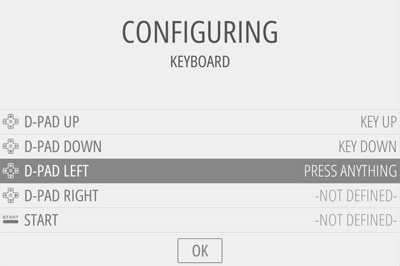
Da meistens viel weniger Tasten, z.B. bei alten Gamepads oder Arcade Kontrollern, vorhanden sind als konfiguriert werden können, hält man einfach bei allen verbleibenden Tasten eine bereits konfigurierte Taste fest, bis der Konfigurator in die nächste Zeile springt. Die wichtigsten Tasten sind die D-Pad Tasten, A, B, X, Y, Start, Select und der Hotkey.
So hangelt man sich bis zum Ende durch. Man sollte sich allerdings noch eine Taste „freihalten“ die für den „HOTKEY“ reserviert wird. Der Hotkey wird benötigt um später die einzelnen Spiele zu verlassen und in das Retropie Menü zurück zu springen.
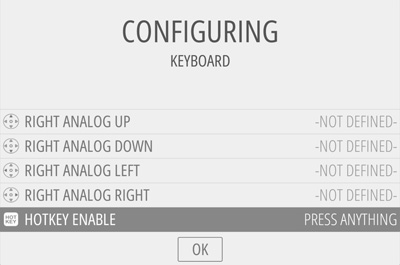
Wenn ihr mit der Konfiguration fertig seid, dann drückt einfach die „A“ Taste und ihr gelangt auf den Retropie Emulator Screen.
Hier wird im Moment nur die Retropie Configuration als einziger Menüpunkt angezeigt, da bisher noch keine Spiele ROM’s auf den Raspberry Pi kopiert wurden.
Der erste Schritt ist nun geschafft, weiter geht es mit dem kopieren der ROM’s, den Spielen.
3. Retropie Games – Spiele ROM’s auf den Raspberry Pi übertragen
Die Spiele können auf verschiedenen Wegen auf den Raspberry Pi kopiert werden. Der einfachste Weg ist das Kopieren über einen USB Stick.
Übertragen den Spiele per USB Stick
Dazu benutzt ihr am besten einen mit FAT32 formatierten USB Sick. Auf diesem Stick erstellt ihr ein Verzeichnis mit dem Namen „retropie“.
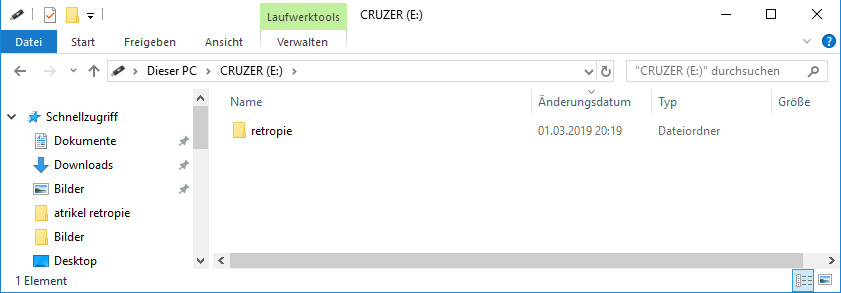
Wenn ihr das gemacht habt könnt ihr den Stick abmelden und in den Raspberry Pi einstecken. Nach dem der Stick gemountet wurde sucht Retropie nach dem „retropie“ Verzeichnis und kopiert automatisch eine Struktur von Unterordnern für die ROM’s der einzelnen Emulatoren auf den Stick. Das dauert maximal zwei Minuten, falls euer USB Stick keine LED hat an der ihr erkennen könnt wenn der Pi fertig ist.
In diese Unterordner müssen dann die ROM’s in die entsprechen Ordner kopiert werden. Zum Beispiel ein MAME Arcade Spiel in retropie -> roms -> mame-libretro.
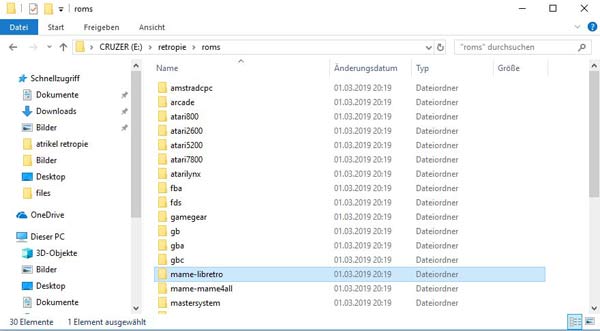
Wenn die ROM’s nun auf die Ordner verteilt sind, ist es an der Zeit den Stick wieder in den Raspberry Pi einzustecken. Retropie kopiert jetzt automatisch alle ROM’s vom USB Stick auf den Raspberry Pi in die entsprechenden Verzeichnisse.
Erst wenn ein ROM im Verzeichnis eines Emulators liegt werden die Emulatoren in der Oberfläche nach einem Neustart angezeigt. Jetzt muss die EmulationStation neu gestartet werden. Das macht ihr über Start -> Quit -> A -> Restart EmulationStation -> A -> Yes -> A. Nach dem Neustert sollten jetzt die Emulatoren angezeigt werden deren ROM’s vorher kopiert wurden.

Jetzt kann man eigentlich schon mit dem Spielen beginnen, dazu wechselt ihr in das Untermenü des Emulators und wählt das Spiel mit der „A“ Taste, zurück kommt ihr, indem der Start und der Hotkey gleichzeitig gedrückt werden.
Übertragen der Spiele via SSH
Eine andere Möglichkeit ist die Spiele via SSH Verbindung zu übertragen. Damit das möglich ist muss man SSH (Secure Shell), ein Netzwerkprotokoll für verschlüsselte Verbindungen, aktivieren. Wie das geht beschreibe ich in meinem Artikel „Raspberry Pi ohne Monitor, Maus und Tastatur betreiben“ ab Punkt 2. oder ihr wechselt über die Configuration und dem Menüpunkt „RASPI-CONFIG“ -> „5 Interfaceing options“ -> „P2 SSH“ und aktiviert SSH in dem ihr „yes“ wählt.
Die Spiele werden nun mit z.B. WinSCP übertragen, ein Programm das SFTP unterstützt, dazu installiert ihr WinSCP und verbindet ihr euch wie folgt:
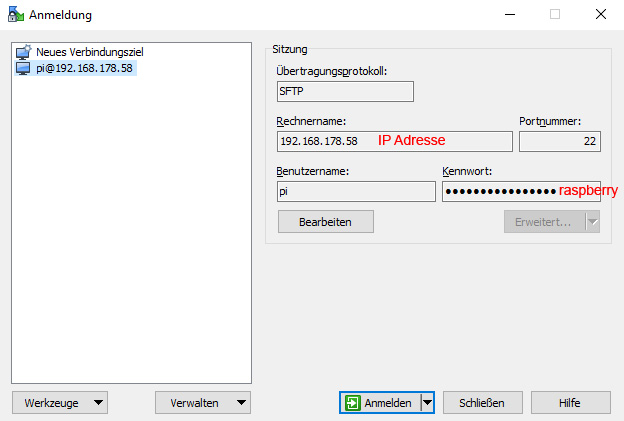
Öffnet WinSCP und benutzt als Rechnername die IP Adresse des Raspberry Pi, als Benutzername „pi“ und als Passwort „raspberry“und klickt ihr auf Anmelden.
Im nächsten Schritt wechselt ihr in das Verzeichnis „/home/pi/RetroPie/roms/“ danach kopiert ihr das gewünschte Spiel in das entsprechende Verzeichnis des Emulators. Wenn alles kopiert ist müsst ihr noch die EmulationStation oder den kompletten Pi neu starten. Jetzt sollten die Emulatoren samt Spielen angezeigt werden.
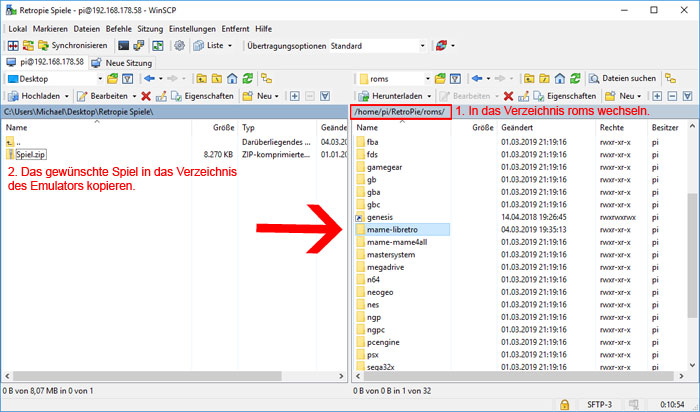
ROM’s und Emulatoren
Ihr werdet Euch sicher fragen, welche Emulatoren von Retropie unterstützt werden und welche Dateiendungen welcher Emulator benötigt? Dazu habe ich bei GitHub eine tolle Tabelle gefunden, hier wird das System, der Emulator und die unterstützten Dateiendungen gezeigt. >>Hier<<
Wenn ihr ROM’s eines bestimmten Emulators auf den Pi kopieren möchtet und der Emulator wird nicht angezeigt, dann ist der Emulator wahrscheinlich nicht Installiert. Im nächsten Abschnitt zeige ich euch wie man Emulatoren nachinstallieren kann.
4. Emulatoren nachinstallieren
Um einen weiteren Emulator zu installieren benötigt Ihr eine Internetverbindung, per Kabel oder WLAN. Zuerst wechselt ihr in das Retropie Configuration Menü und wählt den Menüpunkt „RETROPIE SETUP“.
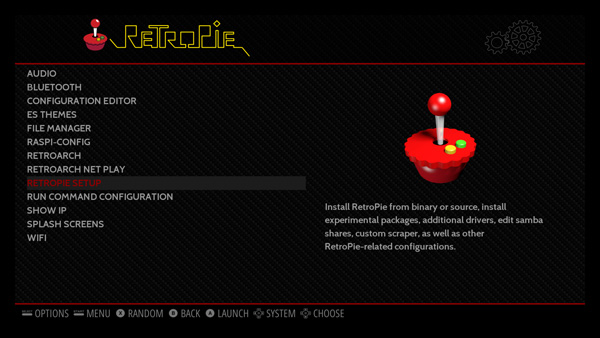
Im nächsten Schritt wählt ihr den Menüpunkt „Manage packages“ und danach „Manage optional packages“.
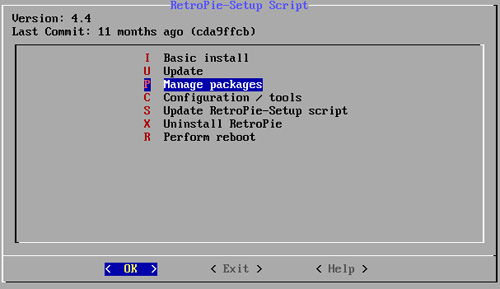

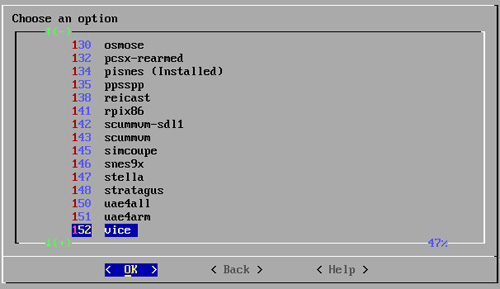
Jetzt wählt ihr „Install from binary“ da sonst der Quellcode heruntergeladen und kompiliert wird. Funktioniert auch, dauert aber länger.
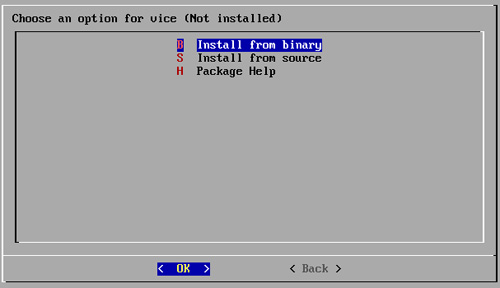
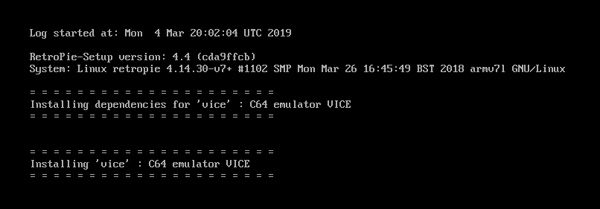
Nach der Installation, springt ihr so lange über „Back“ zurück durch die Menüs, bis ihr wieder auf den Retropie Start Screen gelangt.
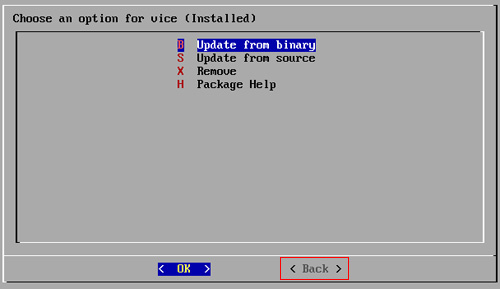
Jetzt sollten auch die entsprechenden Spiele angezeigt werden.
5. Retropie herunterfahren
Es ist immer ratsam Eure neue „Spielkonsole“ richtig herunterzufahren, da sonst Teile der Daten auf Eurer SD Karte verloren gehen können und Ihr eventuell Euer System beschädigt.
Das herunterfahren macht ihr über Start -> Quit -> A -> Shutdown System -> A -> Yes -> A.
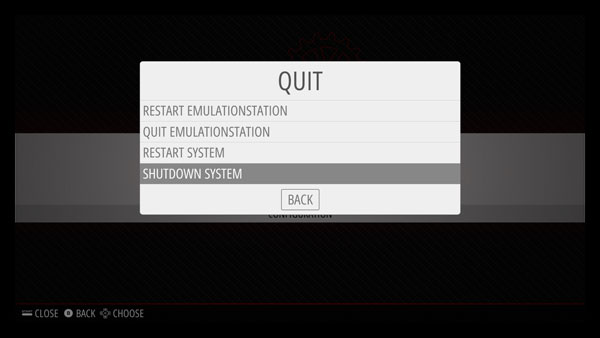
6. Arcade Joystick / Retropie controller
Um das Spielhallen Feeling von früher noch mehr aufleben zu lassen habe ich mir selber einen Arcade Joystick gebaut. Das ganze Gehäuse habe ich Fusion 360 entworfen und dann mit einem Lasercutter ausgeschnitten. Die einzelnen Komponenten angepasst und eingebaut.
Damit die Schrauben beim Spielen nicht stören, habe ich das ganze mit einer Plexiglas platte und einem darunter liegenden Artwork abgerundet. Die letzten vier Schrauben, die noch zu sehen sind, wurden versenkt und stören somit nicht. Innen habe ich den Raspberry Pi als auch die USB Controllerplatine befestigt, alles hat also seinen Platz.
Das Gehäuse könnt Ihr jetzt auch bei mir bestellen. Falls jemand Interesse an dem Gehäuse hat könnt Ihr mir gerne eine E-Mail schreiben.
Hier ein paar Bilder…











Ich hoffe der Artikel „Raspberry Pi Emulator mit Retropie“ hat Euch gefallen und einen ersten Einstieg mit Retropie gegeben. Wie immer bin ich auf Eure Kommentare und konstruktive Kritik gespannt. Gerne könnt Ihr auch auf Facebook der TechGeeks Gruppe beitreten oder meldet Euch bei meinem Newsletter an.

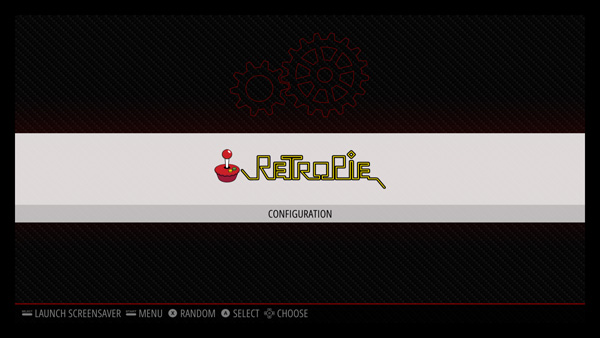







Ich finde die Erklärung sehr gut, nur könnte etwas über das hinzufügen von BIOS Daten eingegangen werden.