Raspberry Pi ohne Monitor, Maus und Tastatur betreiben
In diesem Artikel möchte ich Euch zeigen, wie Ihr den Raspberry Pi ohne Monitor, Maus und Tastatur einrichten und betreiben könnt.
Für alle die keinen zweiten Monitor besitzen oder den Raspberry Pi aufgrund des sehr kleinen Formfaktors an den verschiedensten Orten einsetzen möchten, bietet es sich an, den Raspberry Pi ohne Monitor, Maus oder Tastatur zu betreiben und komplett über einen anderen Computer zu steuern.
Ihr benötigt:
Softwareliste
- Etcher (Image auf SD Karte schreiben)
- Betriebssystem Raspbian (Desktop Variante)
Hardwareliste
- *Raspberry Pi 4 (4GB)
- *Aukru® Micro USB 5V 3A Netzteil (ohne Schalter)
- *SanDisk Extreme, 64GB, UHS3 microSD Karte
1. Image auf SD Karte kopieren
Wenn Ihr Etcher und das Raspbian Image herunter geladen habt, kann das Raspbian Image auf die SD Karte kopiert werden.
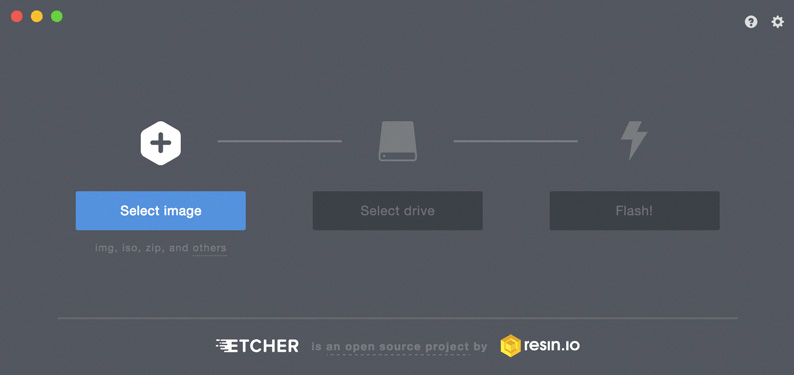
Etcher installieren und öffnen, das Image und die SD Karte wählen und auf „Flash!“ klicken. Alternativ kann auch der Win32 Disk Imager genutzt werden.
2. SSH aktivieren
Damit man mit einem anderen Computer auf den Raspberry Pi zugreifen kann, muss man SSH (Secure Shell), ein Netzwerkprotokoll für verschlüsselte Verbindungen, aktivieren.
Dazu legt Ihr die SD Karte erneut in Euren PC ein und öffnet die Boot Partition der SD Karte.

Jetzt erstellt Ihr eine Textdatei auf dem Desktop und benennt die Datei „ssh.txt“, die Datei benötigt keinen Inhalt. Jetzt ändert Ihr den Dateinamen von „ssh.txt“ in „ssh“ ohne Dateiendung.  Tip: Damit das unter Windows überhaupt möglich ist, müsst Ihr unter Windows das Ausblenden von Dateiendungen deaktivieren. Das macht Ihr unter Systemsteuerung -> Darstellung und Anpassung -> Explorer Optionen -> Ansicht -> Erweiterungen bei bekannten Dateitypen ausblenden.
Tip: Damit das unter Windows überhaupt möglich ist, müsst Ihr unter Windows das Ausblenden von Dateiendungen deaktivieren. Das macht Ihr unter Systemsteuerung -> Darstellung und Anpassung -> Explorer Optionen -> Ansicht -> Erweiterungen bei bekannten Dateitypen ausblenden.
Als nächstes wird die gerade erstellte Datei in das Hauptverzeichnis der SD Karte kopiert.
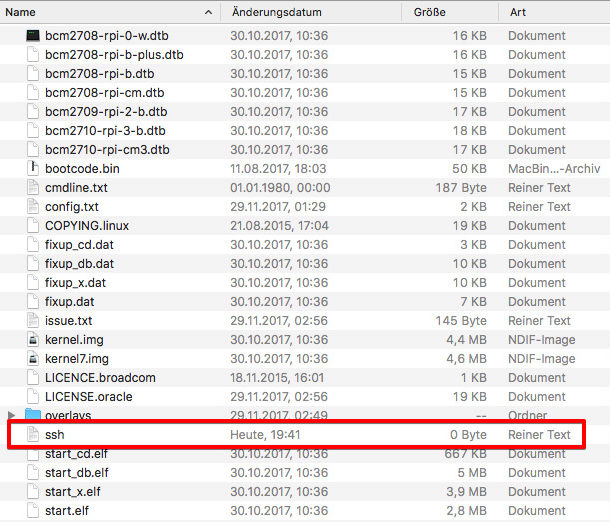
Jetzt kann die SD Karte ausgeworfen und in den Pi eingesetzt werden. Wenn jetzt der Raspberry Pi bootet wird SSH aktiviert.
3. Netzwerkverbindung einrichten
Damit man über SSH auf den Raspberri Pi zugreifen kann, muss eine Netzwerkverbindung existieren. Wenn man den Pi über ein Netzwerkkabel verbindet braucht man keine weiteren Einstellungen vornehmen.
Möchte man den Raspberry Pi über WLAN verbinden, muss eine weitere Konfigurationsdatei erstellt und in das Hauptverzeichnis kopiert werden.
Wichtig! Achtet auf Eure Dateiendungen, bei Mac OS X und Windows werden bekannte Dateiendungen ausgeblendet und man erkennt das .txt hinter wpa_supplicant.conf.txt nicht. Dann funktioniert es nicht.
wpa_supplicant.conf
Erstellt eine Datei mit dem Namen „wpa_supplicant.conf“ auf dem Desktop.
country=DE
ctrl_interface=DIR=/var/run/wpa_supplicant GROUP=netdev
update_config=1
network={
ssid="WLAN Name"
psk="Passwort"
key_mgmt=WPA-PSK
}
Jetzt den Inhalt in die Datei einfügen und abspeichern. Euren WLAN Namen/SSID und das Passwort zwischen den „“ einfügen. Kopiert nun die Datei in das Hauptverzeichnis der SD Karte. Jetzt kann die SD Karte ausgeworfen und in den Pi eingesetzt werden. Wenn jetzt der Raspberry Pi bootet sollte er sich mit Eurem WLAN verbinden.
4. Auf den Raspberry Pi ohne Monitor zugreifen
Um auf den Raspberry Pi zugreifen zu können, müsst Ihr jetzt die IP Adresse kennen, das macht Ihr am einfachsten indem Ihr Euch in Euren Router einloggt, hier wird der Raspberry Pi nun mit der IP Adresse angezeigt.
![]()
Mac OS X:
Mit einem Mac kann über die Bordmittel auf den Pi zugegriffen werden. Einfach das Terminal öffnen und über Shell -> Neue entfernte Verbindung…
Die IP Adresse des Raspberry Pi hinzufügen und mit dem Benutzter „pi“ auf Verbinden klicken.
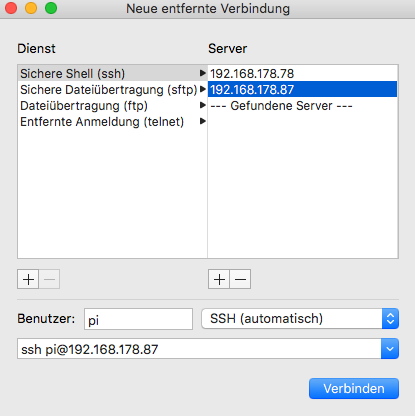
Jetzt noch das Passwort „raspberry“ eingeben.
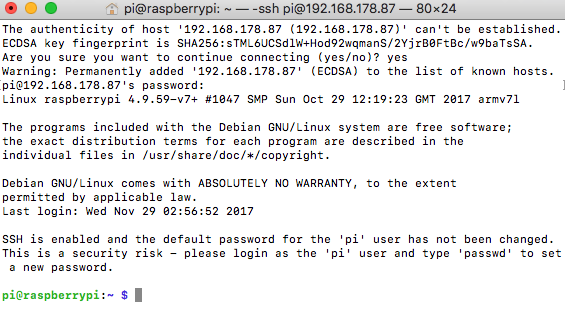
Windows:
Unter Windows könnt Ihr z.B. mit dem Programm Putty.exe auf Euren Raspberry Pi zugreifen. Hier könnt Ihr Euch das Programm runterladen.
Tragt die IP Adresse des Pi in Putty ein und klickt auf „Open“.
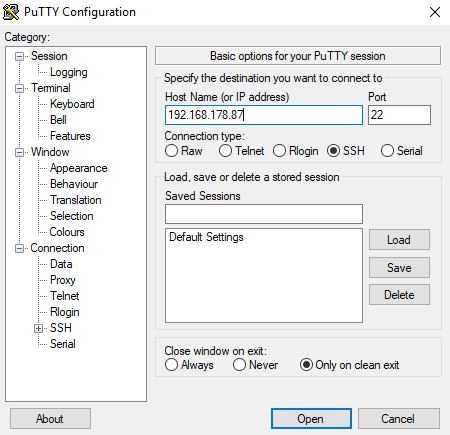
Jetzt noch als Login „pi“ und dann das Passwort „raspberry“ eingeben.

Per Remotedesktop Verbindung mit grafischer Oberfläche zugreifen
Eine weitere schöne Möglichkeit ist es sich per Remotedesktop Verbindung auf den Raspberry Pi (nicht möglich mit dem Raspbian lite Image) zuzugreifen. Als erstes solltet Ihr mit
sudo apt-get update sudo apt-get upgrade
Euer System auf den neusten Stand bringen.
Danach installiert Ihr das Paket xrdp zum Fernsteuern des Raspberry Pi, das macht Ihr mit folgendem Befehl:
sudo apt-get install xrdp -y

Wenn xrdp installiert ist, könnt Ihr das Putty-Fenster minimieren und über das Windows Startmenü die Remotedesktop Verbindung starten. Hier tragt Ihr ebenfalls die IP Adresse und den Benutzername „pi“ ein und klickt auf „Verbinden“.
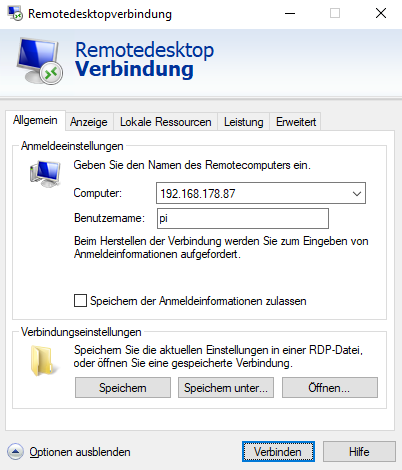
Jetzt sollte der Loginscreen des xrdp erscheinen, hier noch das Passwort „raspberry“ eingeben und auf „OK“ klicken.
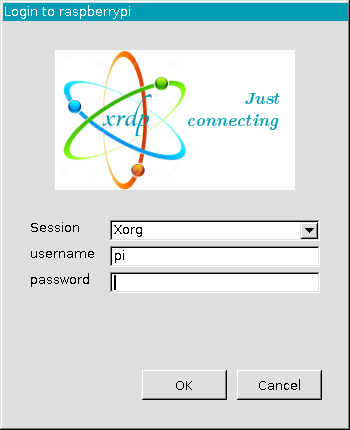

Auf einem dieser Wege ist es möglich, den Raspberry PI ohne Monitor, Maus und Tastatur zu betreiben.
Ich hoffe diese Anleitung hilft Euch und bin auf Eure Kommentare gespannt. Gerne könnt Ihr auch auf Facebook der TechGeeks Gruppe beitreten oder meldet Euch bei meinem Newsletter an.





Super tolle Anleitung.
Vielen Dank
Perfekt !! Genial !! Besten Dank !!
Vielen Dank, kurze und übersichtliche Anleitung. Top.
Danke! Mega gute Anleitung.
Ich habe viel im Netz gelesen und war schon drauf und dran das Ding zurück zu schicken. Danke Danke Danke!
Sehr gute Anleitung.
Vielen Dank.
Muss leider sagen das es bei mir nicht geklappt hat
Super Anleitung.
@Hanka: ein Fehler der immer gern passiert: wenn man die Config aus dem Browser kopiert, muss man die Anführungszeichen durch neue im Texteditor ersetzen, die schräggestellten Anführungszeichen bzw unten/oben Anführungszeichen aus Word funktionieren nicht!
Genau das habe ich (lange) gesucht! Danke dafür!
Hat bei mir prima geklappt
Danke für diese tolle Anleitung! Ich dachte schon, ich müsste mir eine Tastatur für den Raspi bestellen. Hat mir weitergeholfen.
Danke für die Anleitung.
Leider habe ich folgendes Problem:
pi@raspberrypi:~ $ sudo apt-get install xrdp -y
Reading package lists… Done
Building dependency tree
Reading state information… Done
The following additional packages will be installed:
ssl-cert x11-apps x11-session-utils xbitmaps xfonts-75dpi xfonts-base
xfonts-scalable xorg xorg-docs-core xorgxrdp
Suggested packages:
openssl-blacklist xorg-docs x11-xfs-utils guacamole
The following NEW packages will be installed:
ssl-cert x11-apps x11-session-utils xbitmaps xfonts-75dpi xfonts-base
xfonts-scalable xorg xorg-docs-core xorgxrdp xrdp
0 upgraded, 11 newly installed, 0 to remove and 0 not upgraded.
Need to get 10.8 MB of archives.
After this operation, 17.1 MB of additional disk space will be used.
E: You don’t have enough free space in /var/cache/apt/archives/.
Was mache ich falsch?
moin!! scheint dass du nicht genug Speicherplatz auf deinem raspberry hast! so lese ich zumindest die Nachricht:
You don’t have enough free space in /var/cache/apt/archives/
du hast nicht genügend freien Speicherplatz in var/cache/apt/archives/
Suuuuuuper! Tausend Dank!!!!